The reason for this is that if you connect to an active session if the target monitor shuts down you will see the screen in black as well. It also happens for example if you connect by Anydesk to an RDP session and that RDP connection is closed. The solution would be to log out, connect to anydesk and log in from the connection by Anydesk. I get the message 'Waiting for Image' or 'deskrtipcerror' on macOS With macOS Catalina, it is required to allow AnyDesk to record your screen. AnyDesk shows a message, to configure your system in the 'System Preferences' to add AnyDesk to the trusted apps list in 'Accessibility' and 'Screen Recording'. Waiting for Image my website, open Android settings - Apps choose.; AnyDesk是否是大陸軟體 AnyDesk 如何可以按ctrl session 3. Connecting to a busy drive - choose AnyDesk - grant permissions icons! 12 pages are in this category, out of 12 total AnyDesk '!
- Anydesk Waiting For Image Problem
- Anydesk Waiting For Image Viewer
- Anydesk Waiting For Image Editing
- Anydesk Waiting For Image
- Anydesk Free Download Pc
Lately, we’ve told you a lot about new updates to our software, what happens behind the scenes and who can profit from remote desktop software like AnyDesk. But have you ever wondered what is at the core of AnyDesk’s application? Why do you even need remote access and what is AnyDesk about? When it comes to remote support, you’ll see that there really is no alternative to a quality remote desktop solution.
Anydesk Waiting For Image Problem

At its core, remote access means connecting one computer to the other and viewing and interacting with the remote device’s screen. There are many use cases for remote access ranging from simple screen sharing to professional IT support, as well as a plethora of solutions. Let’s explore what makes AnyDesk the right tool for the job.
High-Quality Performance

Performance is what elevates the best remote desktop software above the rest. To be able to see another device’s screen – whether it’s from the next room or the other side of the world – means an image needs to be sent to you first. Having to wait for that image having a significant delay – defeats the entire purpose of screen sharing.
That’s why AnyDesk transmits 60 frames per second. This works via a video codec called DeskRT that’s designed for fast data transmission even at low bandwidths. When connecting to a friend’s computer, you can then simultaneously follow their activity on the remote screen. For example, if they want to show you their home videos or show you how a tool works, you will see what they see in real time. Sure, you could use a screen sharing tool, but here is why AnyDesk is a great alternative:
Anydesk Waiting For Image Viewer
A remote desktop tool can also function as a remote control. People can use a smartphone, view the screen of a big machine, and control it.
Lightweight Tools
Companies often use remote desktop software to provide remote support to their employees. Being able to connect to any device in the world is an excellent alternative to in-person IT support. Support staff don’t need to be physically present to assist their co-workers, which saves significant time and energy. Therefore, the software needs to be light and simple to use. If someone has an urgent support request, they shouldn’t have to download and install a large application with a complicated installation process. AnyDesk, for example, is a 3MB file that doesn’t need to be installed.
Versatile Use Cases

Remote support isn’t the only reason companies use remote access software. Sometimes the IT department has to roll out new software on all devices. Other times co-workers want to work on documents together. Some employees work from home and connect to their work PC or use a tablet to work on a high-performance computer. Good remote desktop software should be suited for these different use cases and work on all platforms. With AnyDesk, you can connect from an Android smartphone to a MacBook, from Linux to Windows and more.
Top-Level Security
Finally, remote desktop software must be secure. In fact, security needs to be a priority. At AnyDesk, we take security very seriously. First, we wrapped our software in multiple layers of security, including banking-standard TLS-technology. Then, we developed our software to include a significant number of security settings and permissions that allow the user to customize the software to meet their security needs. Lastly, we make an effort to inform our users about how they can stay safe.
And that’s how remote access software comes together! As you see, for many cases, there is no better alternative but to use a light and fast remote desktop application. Want to know more about AnyDesk? Take a look at these unusualuse cases.
1. Reeboot the remote machine
Most of the time, a remote computer will function completely fine without a reboot, but in case you’re managing a session where the remote host machine requires a reboot and you reboot through the standard method, you won’t be able to resume the session without user interaction. Thankfully, with AnyDesk you will able to reboot the machine remotely (the Remote Reboot button must be clicked). To find that button, select „Actions“ (the menu with the flash symbol) and then „Restart remote machine“.
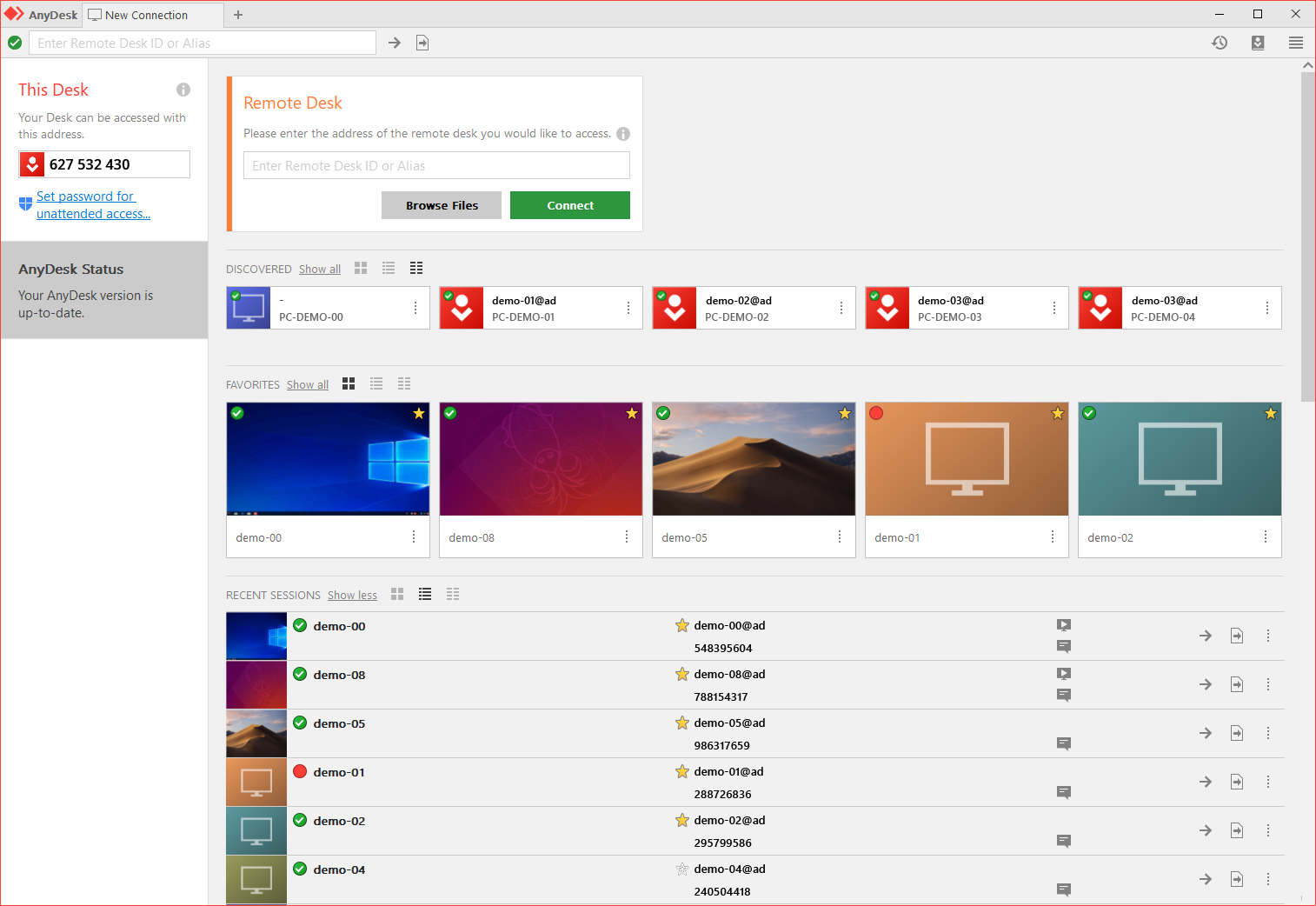
2. Optimize your screen
Anydesk Waiting For Image Editing
Especially if you’re working on a remote PC for hours, you might want to adjust the view to fit your needs. With AnyDesk, various visual settings can be adjusted to bring in the feel of actually using your local computer instead of a remote one. In the „Display“ settings you can set the defaults and you will be presented with several options:
- Original size: ensures that the transmission window has the same resolution as the remote computer’s desktop. The transmission window may, however, be bigger than the AnyDesk window. In this case, the view will scroll automatically with the mouse movement.
- Optimize monitor usage (stretch): ensures that the transmission window adapts to your local AnyDesk window or (if in fullscreen) monitor. This will stretch the image if your monitor’s resolution is larger than that of the remote computer.
- Optimize display (shrink): this allows AnyDesk to automatically adjust the size to fit your local monitor if it is too small. But it will not stretch the image, if your monitor is larger.
- Start new sessions in fullscreen mode: your entire monitor will be automatically filled with the image of the remote desk during a session. This is extremely helpful, if you intend to use the remote computer only without switching between applications on your local PC and the remote destop.
Anydesk Waiting For Image

3. Show remote cursor
When we work with someone on his remote computer we won´t be able to know what the other user is trying to show as his mouse pointer is not visible by default. So to see the remote cursor you need to manually enable it. After you connect to the remote computer click on the „Display“ menu (with the screen icon) and at „Visual Helpers“ select „Show remote cursor“. Now, not only your desktop’s cursor is visible but also that of the remote desktop. This allows the remote user to point at certain elements on the screen.
Anydesk Free Download Pc
4. Switch sides
In a regular remote support session, you will connect with your client (host computer) to view his desktop. But in case you would like to show or present something to your client without having to close and open a new session the other way around, you can select „Switch sides“ from the “Actions” menu, allowing your partner to view and control your desktop.
5. Unattended access
Setting up unattended access on a customer´s computer allows you to access their computer when the customer is not sitting in front of it, enabling you to provide unattended technical support at any time. Or if you wish to access your work computer from your laptop at home, this feature makes it possible. All you need to do is set a password in the “Security” tab of your work computer’s AnyDesk settings.
AnyDesk is super easy to use, but with the above tips, you should be able to really take advantage of its power – and make it feel like your remote computer is right in front of you!
