- Download CCleaner for free. Clean your PC of temporary files, tracking cookies and browser junk! Get the latest version here.
- Aug 19, 2015 i simply create a new file on the desktop, rename it unused icons and drag and drop those i rarely use into it, simpler than the old xp wizard. If you want to get real fancy rightclick in the file and give it a custom icon.
Piriform CCleaner. Piriform CCleaner is a great PC optimization software that cleans registry.
Here’s a guide on how to clean your PC’s system and hard drive. By the way, if you own a Mac, switch from here to an article on how to clean up a Mac. Mac and Windows PC are pretty different, so make sure you’re reading the guide that helps you solve your problem.
When does your computer need a cleanup?
It’s quite easy to tell. There are a few solid signs you should clean up computer:
- You’re running out of disk space.
- Startup takes ages.
- Apps and browsers load way to slow.
- Desktop is full of files and folders.
- You can’t find the files you need in the mess.
- Programs quit unexpectedly and misbehave.
How to clean your PC
Let’s go over main problems and see how they can be solved. Generally, PC cleaning boils down to two main tasks: hard drive cleaning and system cleaning.
Hard drive cleaning means working with your own files, sorting them, finding and removing the ones you don’t need anymore. System cleaning is a trickier part where you have to dig into Windows folders and remove system trash that clutters your system. There’s also additional part of browser cleaning and uninstalling old programs (or applications).
Let’s start with the easiest part which is also much faster, system cleaning.
How to clean computer system: the easy way
If you don’t feel like spending time digging about in your system or you feel uncertain about messing with Windows files in general, there’s an easier way. You can get CleanMyPC that will do the job for you, sparing you the ordeal of manual cleaning.
CleanMyPC is a fast and powerful app for system cleaning. It will also keep an eye on your computer for you, making sure everything runs well. It’s a good choice if you want a quick fix.
In case you have time and inspiration for manual system cleaning, read on.
How to clean computer system: the manual way
The first thing you need to remove is temporary files or simply temp files. They are generated by your activity and by the apps you use, and they should get deleted automatically (hence the name), but for many reasons some of them don’t.
Removing temp files on Windows 7
- To begin with, close all apps
- Press Start
- Type Disk Cleanup into the search bar and hit Enter
- In the list you see, find Disk Cleanup and double-click it
- Select Temporary Internet Files, Temporary files (Temp), Thumbnails, Downloaded Program Files, Offline webpages.
- Delete them.
There are also hidden folders you need to clean.
- Click Start, select Control Panel > Appearance and Personalization.
- Choose Folder Options, then select the View tab.
- Under Advanced settings, select Show hidden files, folders, and drives, and click OK.
- Open Users$USER$AppDataLocalMicrosoftWindowsTemporary Internet Files. Where $USER$ is your username.
- Clean up the folder by selecting all contents and removing them.
Removing temp files on Windows 10
- Go to Start menu
- Find Settings
- Choose System
- Choose Storage
- Find local storage called This PC
- Look for Temporary files
- Find the option “Delete Temporary files”.
Getting rid of caches and logs
In every version of Windows there are about 7 different cache types. Believe me, you don’t want to go through each of them. There are plenty of manuals if you have a free hour or two, so you can turn to them. But the simplest way to deal with caches would be to download CleanMyPC for free and let it remove all caches in one instance.
How to clean computer hard drive
First, answer the question “Do I need to clean my computer?”. It’s pretty easy, Open My Computer (you can use the following keyboard shortcut with any other compatible keyboard that includes the Windows logo key ÿ+E) and look at the bar(s) of your Local Disk(s). If the free space is running low, the bar is red. If it’s green/blue — you’re good. The other reason you might want to execute hard drive cleaning is to organize all your files.
Sorting to find the largest folders
Now, how do you go about all the things you have on drives? It’s not as hard when you do the sorting first.
- Open your most used local disk in My Computer
- Right-click anywhere in the window (just not on the items)
- Sort by — Size
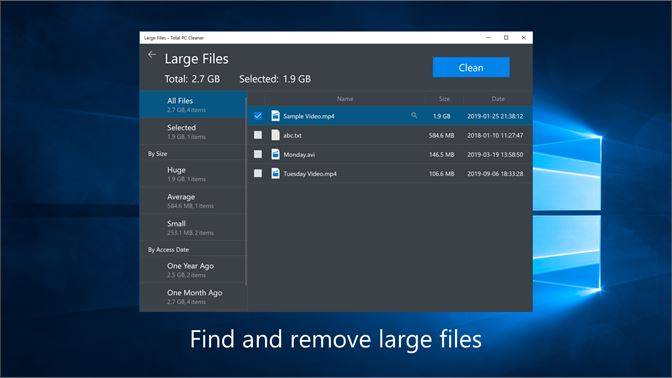
Now you see everything sorted from the biggest to the smallest, so it’s easy to spot the heavyweight champions that you should probably get rid of. Inside the heavy folders, you can also sort files by size (unless they’re all similar, like photos) to find what weights the folder down.
Duplicate hunt
There’s a high chance you’ve copied a folder and forgot to delete the original. Or downloaded something, couldn’t find it and downloaded it again. Happens to the best of us.
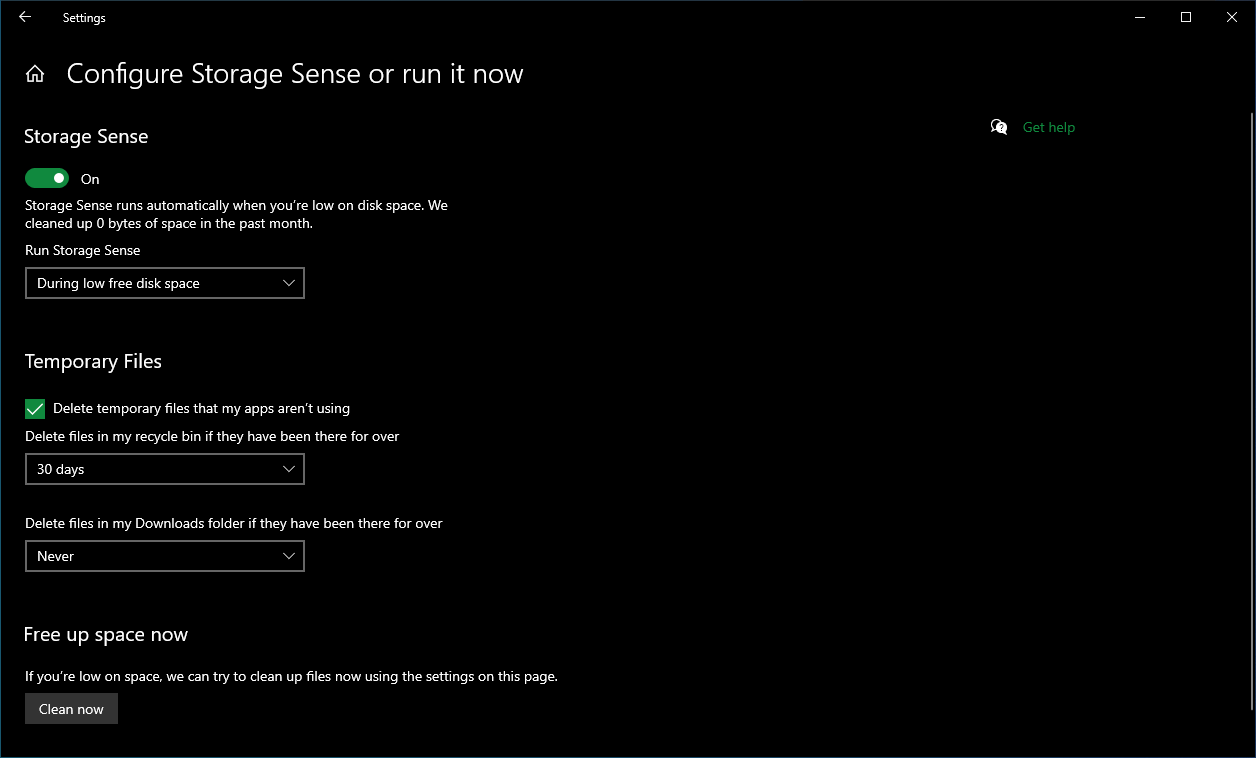
To find those duplicates, you might need an app that deals specifically with this problem. Try the free dupeGuru. The interface is a little bleak, but it does the job: finds you duplicate files and helps you remove them.
Cleaning the desktop
Did you know that the amount of icons on your desktop directly impacts the time it takes to load it? Give your PC a break and pack all everything but the very basics into one folder. Displaying only one icon instead of 50 will make a difference.
Uninstalling unnecessary programs
Here’s the deal with apps: the more you have, the worse off is your computer, even if you don’t use them. They pack up memory, the get into autorun, they leave random pieces behind. Here’s how to uninstall apps you don’t need:
- Open the Start menu
- Find and click Control Panel
- Open Uninstall a program
- Look through the list
- Find programs you don’t need anymore
- Choose them and then click Uninstall
Be careful: DO NOT uninstall anything that has Windows in its name. Also, make sure you KNOW what you’re uninstalling in order not to remove system drivers accidentally.
Windows Cleaner App
Also, some apps leave chunks of information and registry entries behind even when uninstalled, so it’s safer to use CleanMyPC for this procedure. It’s kind of a CleanMyMac alternative for PC. Just download it, install, and find the Complete Uninstall feature in the left menu.
CleanMyPC quickly removes the apps you choose, searches through the system to find leftovers, and cleans up the registry.
PC cleaning final step: Trash the Trash
You only need this if you removed files with a simple Delete, not CTRL + ⇧Shift + Delete. The latter removes items completely, omitting the Trash bin.
To empty Trash from all that you’ve just thrown in there, simply click on the icon and choose Empty Trash.
If you don’t see the Trash bin icon on your desktop (in Windows 10), follow these steps:
Step 1: Open Settings in the Start menu
Step 2: Choose System
Step 3: Find and click Storage, select This PC (or a hard drive)
Step 4: Click Temporary files and recycle bin
Step 5: Click Empty recycle bin and tap Delete.
Desktop Cleaner App
That’s it! Now your computer should run faster, feel lighter, and have more free space on drive. Enjoy.
