FileMorph lets you quickly and easily batch rename files and modify file attributes. With FileMorph, you’ll never have to individually rename files ever again. Nor will you have to go into each file to change an attribute over and over and over. FileMorph is a powerful application for batch renaming of files and modification of file attributes. Combining elegance, speed and simplicity, FileMorph makes the process of changing large numbers of files-ranging from one to dozens-easy and painless.
Easy File Modification: FileMorph
Batch Rename and Modify Files in a Flash
FileMorph is a powerfulapplication for batch renaming of files and modification of fileattributes. Combining elegance, speed and simplicity, FileMorph makesthe process of changing large numbers of files--ranging from one todozens--easy and painless.
Why FileMorph?
- Faster than clicking files one-by-one to rename.
- More intuitive than other dedicated file-renaming-and-modification tools that feature an overwhelming variety of options and/or a complex interface.
- Less error-prone than using command-line programs to do do file-renaming or modification operations.


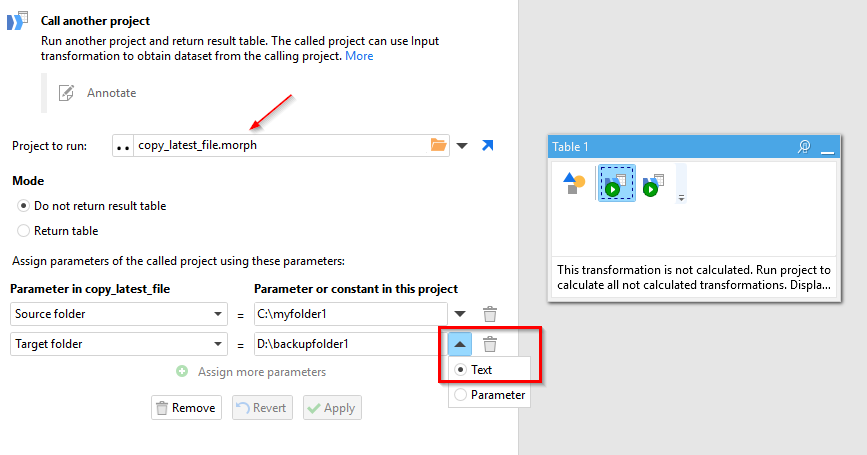
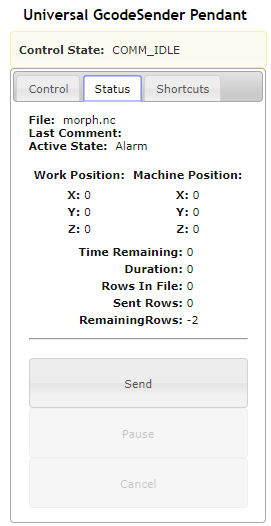
Installing FileMorph
To install FileMorph, download the latest version. It can be installed anywhere on your machine. Mac OS X 10.15 and Windows 10 are the minimum supported platforms. A donation will be requested to support the application's continued development.
What's New in Version 4.0
- Major UI refresh.
- Support for dark mode on macOS.
- Streamlined Windows installation.
Filmor Photography
- .PDF (Portable Document Format Version 1.5)
- .PDF (Compact PDF)
- .PDF/A
- Linearized PDF
- .TIFF (fax compatible formats too)
- .JPG
- .GIF
- .BMP
- .PNG
- .XML (editable)
- .HTML (editable)
- And more! The full list of supported formats can be seen in the Features Tab!
- Windows Server 2019
- Windows Server 2016
- Windows Server 2012 R2
- Windows Server 2012
- Windows Server 2008 R2
- Windows Server 2008
- Windows Server 2003
- Citrix* XenApp / XenDesktop
- VMware Horizon + ThinApp, VMware VCenter
- Microsoft RemoteApp, Microsoft Hyper-V, Hyper-V VDI
BiBatchConverter Server Overview
BiBatchConverter Server Service Manager edition is service based 24/7 converter to convert any document or any printable file to editable PDF, Compact PDF, PDF/A, TIFF, Fax, JPEG, PNG and more. The BiBatchConverter Server edition is automating the document conversion process for Users by monitoring folder(s) for documents, schedule a conversion process on a given time and day or as a desktop document converter utilize the Drag and Drop feature for document conversion.
Supported Output Formats:How does it work? The BiBatchConverter will install a virtual printer on your computer, and by simply printing your document to the BiBatchConverter printer, the document will be converted to the desired format and placed in the folder of your choice. Alternatively, printing can be entirely automated by placing files in a folder and having BiBatchConverter monitor that directory and convert all new files as they appear. BiBatchConverter is supported on the following platforms: |
- File Descriptions (Title, Author, Subject, Keywords)
- Encryption and Password handling
- Open PDF Settings
- Font embedding and subsetting
- Compression and Resampling
- Linear PDF (Fast Web View)
- You may select from a list of common paper sizes, or create your own custom paper size using the advanced paper size option.
- When using the “Force Fax Resolution” feature, you can assure that the output of the printer driver will be in a fax friendly resolution. 204X98 is used for standard resolution, and 204X196 is used for fine resolution.
- You may set the orientation of the printed document to either Landscape or Portrait. 'Rotate Landscape to Portrait' option will output a document in landscape format and fit it to Portrait orientation.
- You can configure the graphic resolution of the outputted image. A higher resolution means the document will be more detailed and readable, but may result in a longer printing time.
Features
Bates Numbering and Watermark or Stamp Batch Conversion and Directory MonitoringThe BiBatchConverter can monitor any number of directories on your system. It will automatically convert every document in the specified directory, along with any documents that are added to the directory. In addition, you have the option to monitor all subdirectories of the main directory. The BiBatchConverter can be configured to continuously monitor the selected directories, or the software can be scheduled to monitor directories and start batch conversions on certain days and times. Click here to read more about BiBatchConverter batch conversion feature. Email converted documentsThe BiBatchConverter has a built-in feature to email converted files right after the conversion. If email sending is enabled under the Filename Generation tab of the Printing Preferences, a send email dialog comes up after each print job where the recipients can be entered. Emails can also be sent silently and to predefined recipients. Batch Conversion SchedulingThe BiBatchConverter features scheduled directory monitoring, which gives the user the ability to select when the BiBatchConverter should start monitoring the specified directories. With scheduling, the user may select what days and hour to start monitoring a directory and the end time to finish monitoring the directory. File Name FlexibilityWhen it comes to naming the files that you convert, BiBatchConverter gives you a number of options. BiBatchConverter can be configured to name every converted file using a specified prefix and extension. It can also be set to use the original document name, or a custom name of your choosing. If you are not comfortable with files being automatically generated, BiBatchConverter gives you the option to manually specify the name and output directory of every converted file. Conversion Profiles ManagerThe built in Profile Manager allows users to select and save the printer settings as a profile. The user can save several printer settings to a profile, and then simply select the profile without having to manually change the settings every time. Extracting Text The BiBatchConverter is capable of extracting the text information from the printed document. The text extracted from the document is saved as a standard text file. The text file will have the same name as the printed document, but with the .txt extension. The BiBatchConverter supports the following text outputs: Rotate documents Counter-ClockwiseThe BiBatchConverter includes the capability to Rotate documents 90°, 180° and 270° degrees Counter-Clockwise or rotate Landscape documents to Portrait orientation. This is beneficial when needing to programmatically rotate improperly oriented or scanned documents Annotation/Header/Footer PrintingThe BiBatchConverter includes the capability to add Annotations, Headers and Footers to the printed document to provide important background information and to make your document look more professional. PDF Specific FeaturesThe BiBatchConverter includes advanced features to print PDF documents, such as: Convert any printable file into an image fileWith BiBatchConverter, you can take any document, such as a Word document, Excel spreadsheet, PowerPoint presentation, or webpage, and turn it into an image file. BiBatchConverter supports virtually any type of image, including TIFF, JPEG, PDF, and PNG. Multiple printing optionsThe BiBatchConverter installs a virtual printer on your computer. This allows you to print your document directly to the BiBatchConverter printer and output the image file to a directory of your choice. You can also use the BiBatchConverter’s friendly user interface to find and convert documents manually. You may even have the BiBatchConverter automatically print documents in specified directories. Compact ModeWhen set to compact mode, the BiBatchConverter becomes a small icon in the bottom right corner of your screen. To convert documents, simply drag them into the window. The BiBatchConverter can be set to start in compact mode. Additionally, you can set it to start automatically when you turn on your computer. Event LoggingThe BiBatchConverter keeps track of every successful and unsuccessful conversion and stores them into an event window. Any problems that occur during the conversion are documented in the window for troubleshooting. These events can be saved to a file for later reference or cleared as needed. Formatting OptionsThe BiBatchConverter gives you a number of formatting options depending on the type of image you are converting to. These options include compression, color depth, and general photo quality of the converted image. Multipage ImagesCertain image types, such as PDF and TIFF, support multipage images. You can set the BiBatchConverter to generate one multipage image, or have it generate a separate file for each page. Bates NumberingThe BiBatchConverter allows you to use bates numbering to number each page of a multipage document. Bates numbering usually consists of a string of letters followed by a number that increments up on each page. You can choose which number to start with as well as the position of the number on each page. The BiBatchConverter will also save each Bates numbering format you configure, allowing you to quickly select from previous formats rather than configuring the same one over and over again. Watermark or StampWith the BiBatchConverter, you can add watermarks or stamps to any converted document, such as a company logo or signature. You may configure the position of the watermark or stamp on the page as well as the brightness. Multipage documents may be configured to have different watermarks or stamps on certain pages, or have the same appear on every page. AnnotationsThe BiBatchConverter allows you to add custom annotations to each printed page. If the date and time is included in the annotation text, the BiBatchConverter will automatically update it at printing time (with the time of the print job). The font, as well as the position of the annotation on the page, can be fully customized. You may also choose to have the annotation be transparent or opaque. Converter ConfigurationIf you are printing to a physical printer, the BiBatchConverter will allow you to control the output like any standard printer. Use Printer SettingsYou may want the BiBatchConverter to have the same configuration as another printer already on your system. The “User Printer Settings” feature allows for the BiBatchConverter to automatically configure the print job using the same settings as the selected printer. After printing if you wish to restore the previous settings, use the 'Restore Default BiBatchConverter' option. Printing Email files and Attachments BiBatchConverter is capable to print emails files with the following print modes: Email body and attachment, Email body only, Email attachment only Upload documents to Web The Black Ice Printer Drivers have a built-in feature to upload converted files instantly to a website using HTTPS/HTTP. This feature is available from version 14.77 an on in every Printer Driver. Check System for RequirementsCertain programs need to be installed to take advantage of BiBatchConverter’s functionality. For example, if you do not have Microsoft Word installed on your computer, you will not be able to convert Word documents. BiBatchConverter can check your system and tell you what types of files you can and cannot convert based on what programs you have installed. Office Add-InThe BiBatchConverter Office Add-In installs additional options for Microsoft Office Word, Excel, PowerPoint and Publisher applications to make it easier to print to the BiBatchConverter from MS Office applications. The Add-In implements the capabilities in the MS Office applications to print to BiBatchConverter with one single click, open BiBatchConverter printing preferences or open BiBatchConverter. BiBatchConverter can convert the following file types:
Supported Output Formats
| ||||||||||||||||||||||||||||||||||||
Film Orpheus
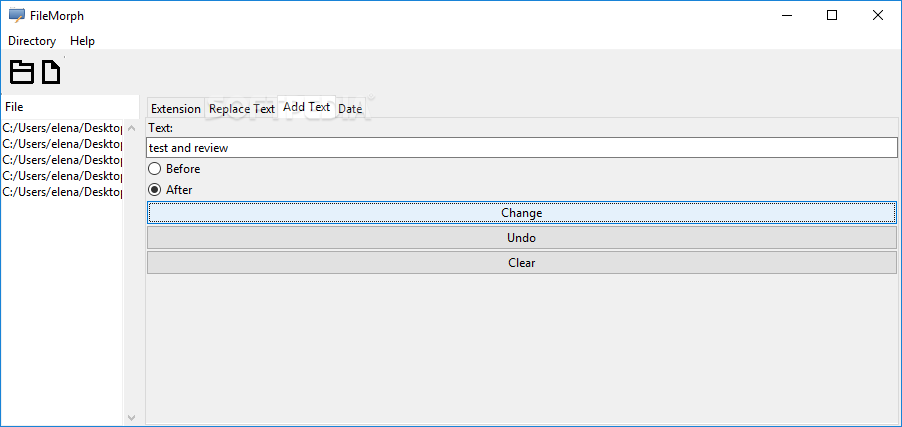
Film Orphelinat
- Windows/Citrix Server
- End-User
- Subscription/Maintenance
- Version Upgrade / Add-on
Pricing
Black Ice Software offer different licensing models for corporate users and End Users. For more information, please visit the What license do I need? page. Windows 8/7/Vista/XP Corporate License PricingBiBatchConverter is licensed per PC. One license is good for a single PC. For multiple users on the same System no additional licenses are required. For multiple installations on different systems, you will need a licenses for every system to utilize the BiBatchConverter.
Windows Server including Terminal Servers/Citrix Corporate License PricingBiBatchConverter Server is licensed per Terminal Servers. One license is good for one Terminal Server. For multiple users on the same Server no additional licenses are required. For multiple installations on different Servers, you will need a licenses for every server to utilize the BiBatchConverter Server. For Multiple Servers Licenses please call our sales team at sales@blackice.com for a quote.
Subscription/MaintenanceThe Subscription / Maintenance price is a mandatory subscription for the 1st year. The Subscription / Maintenance is a renewable(annual) subscription which entitles you to all upgrades FREE throughout the year, transferable licenses, as well as priority email technical support. At the end of the year you only need to pay the maintenance price again to continue the subscription, and you will never need to pay for an upgrade! **Please see End User License Agreement legal definition of the licensing terms Black Ice Software, LLC Version Upgrade PricingBiBatchConverter Server Version Upgrade PricingUsing an outdated version of BiBatchConverter Server? Upgrade today and receive the pricing below! Upgrade discounts are based on your original purchase date.
BiBatchConverter Server Add-on PricingPurchase more server licenses to your current license. Additional discounts given at checkout!
|
Film Orphan
- NEW!Upgrade the BiBatchConverter Server without reboot while preserving the user settings using the MSI installer
- Automatic silent installation
- Automatic register/activate the Printer driver with a serial number
- Install the Printer driver for evaluation.
- Configure installation target directory.
- Configure the registration of the printer driver with Black Ice license server:
- 443 port with SSL (default)
- 80 port without SSL
- 3500 port without SSL
- 15000 port without SSL
- Configure the connection to license server with proxy server.
- Not using proxy server (default)
- Attempt to discover automatic proxy
- Use HTTP proxy
- Use SOCKS proxy
- Configure the default printer.
- Keep the user current Default Printer (default).
- Set Printer Driver to be the Default Printer for current user only.
- Set Printer Driver to be the Default Printer for every users
- Pre-configure the printer driver using the configuration ini file.
- Such as file format, output directory
- Email configuration of email provider, SMTP setting, User name, Password, Recipients, Subject, Email Body and Silent Email sending.
- SharePoint Upload configuration of login information, upload directory, HTTPS connection and silent uploading.
- FTP upload configuration of login information, SSL configuration, destination directory, proxy settings and more.
- Every feature of the printer driver can be pre-configured.
- Use Profile file to Configuration the printer.
- Hide Printer driver Printing Preferences Tab(s) from Users.
- Hide the Upload and Email Options from Users on the Printer driver Printing Preferences.
- Assign to Computer (silent install)
- Assign to User (silent install)
- Publish
- Installation from command line (cmd.exe)
- Windows 10 (32 bit and 64 bit)
- Windows 8 (32 bit and 64 bit)
- Windows 7 (32 bit and 64 bit)
- Windows Vista (32 bit and 64 bit)
- Windows XP (32 bit and 64 bit)
- Windows Server 2019 (64 bit)
- Windows Server 2016 (64 bit)
- Windows Server 2012 R2 (64 bit)
- Windows Server 2012 (64 bit)
- Windows Server 2008 R2 (64 bit)
- Windows Server 2008 (32 bit and 64 bit)
- Windows Server 2003 (32 bit and 64 bit)
- Citrix XenApp, Citrix XenDesktop
- VMware Horizon + ThinApp, VMware VCenter
- Microsoft RemoteApp, Microsoft Hyper-V, Hyper-V VDI
- .NET framework 4.0 or higher
MSI Installer for large scale deployment
The MSI install has the following installation features: Please contact sales for more technical details on the MSI installer at sales@blackice.com. Installing Black Ice products on Citrix VDI for Citrix Virtual Apps and Desktops Installing Black Ice products on Azure Windows Virtual Desktop For MSI Installer availability, contact sales@blackice.com. |
