Edit PDF with Best Foxit PhantomPDF for Mac Alternative PDFelement is compatible with macOS X 10.12, 10.13, 10.14,10.15 Catalina, and 11 Big Sur. It allows you to view, edit, annotate and convert your PDFs. Here is how to go about, once you have downloaded and installed the software. Foxit PhantomPDF is a comprehensive PDF solution that caters to the needs and requirements of businesses and personal users. It comes with an intuitive, user-friendly interface and an extensive set of advanced, PDF editing and security tools and applications. Its familiar interface makes adoption and implementation by users fast and seamless. Foxit PhantomPDF for MAC supports to insert blank page,text files,image files or PDF files as new pages into an existing PDF file. Please do as follows to insert new page into PDF file: Open the Organize toolbar by one of the following: Choose Tools Organize. Click in the Common Tools toolbar, and choose Organize.
- Foxit Phantompdf Mac
- Foxit Pdf Editor Free Download
- Foxit Phantompdf Mac Torrent
- Pdf Mac
- Foxit Phantompdf Mac Activation Key
Share a PDF File by Email
Horiba jobin yvon driver download for windows. Foxit PhantomPDF Mac allows users to share the currently opened PDF file by email as an attachment.
- Open the PDF file that you want to share with Foxit PhantomPDF Mac.
- Click Share >Email Current Tab.
- The PDF file will be attached in the email automatically in your default e-mail application. Then input the e-mail address and send it.
Tip: Before sharing a PDF file via email, you need to configure the email on your Mac device first.
SharePoint Integration
Foxit PhantomPDF Mac has been integrated with Microsoft SharePoint, which helps you better manage and share PDFs.
Open PDFs in SharePoint Repository
Set the Preferences about How to Open a Document
By default, Foxit PhantomPDF Mac will let you choose how to open the document every time you open a PDF file from SharePoint. To specify how to open a document by default, please go to File tab (or Foxit PhantomPDF in the menu bar) > Preferences >ECM Integration, and check the following option as needed in the SharePoint group.
- Open only: Open the PDF without checking out. This will allow other users to modify the PDF file at the same time when you are working on it.
- Check out and Open: Open and check out the PDF files from the server so that other users cannot edit the file at the same time.
- Allow you to choose when opening the document: Let you choose the way to open the document from SharePoint server. If you check this option, a dialog box will pop up when you open the document. In the dialog box, you can choose to open or check out and open the document as desired. This option is checked by default.
Open PDF Files in SharePoint Repository
- Choose File in the Ribbon >Open >Add a place, and click Add under the Microsoft SharePoint group.
- In the Add dialog box, enter the SharePoint URL, and click Next to continue.
- In the pop-up dialog box, enter the account and the password to sign in. When you have signed in successfully, the URL address will be listed in the Open group in the File tab for your easier access.
- Double-click the file that you want to open, and the Foxit PhantomPDF dialog box will pop up by default for you to choose how to open the file.
- Choose Open to open the file without checking out.
- Choose Check Out and Open to open the file and check it out from the SharePoint server.
- (Optional) Check Don't ask me again to bypass the pop-up Foxit PhantomPDF dialog box in the future and use your current choice as the default way to open a PDF from the SharePoint server.
Tips:
- You can specify the default way to open a file from SharePoint in SharePoint Preferences.
- You can also preview non-PDF files on SharePoint in Foxit PhantomPDF Mac. The non-PDF files will be converted to PDF temporarily when you try to open them.
Edit Document Properties
To check and edit the document properties of a PDF file opened from the SharePoint server, please do the following:
- Click Share > Document Properties.
- In the Document Properties dialog box, you will find the file path and document properties. To edit a document property, double-click the column name, and edit the value in the Edit text box.
- Upon completion, click OK to confirm your edits. And click CheckIn in the Share tab to save the PDF file and check it in to the SharePoint server.
Check Out, Discard Check Out, or Check In PDF Files
Dtmb software usb devices driver download. You can change the document status when working with PDF files in the SharePoint server.
- Click Share.
- Do any of the following:
- If you open a PDF from SharePoint without checking out but need to edit it, it is recommended to choose Check Out in the Share tab to check out the file so that users cannot modify it when you are working on it.
- If you want to cancel the check-out status and discard the changes you made to the PDF file, click Discard Check Out in the Share tab.
- When you complete your edits, click Check In in the Share tab to save the PDF file and check in back to the SharePoint repository. When checking in a file, you can select a version number (if version numbering is enabled) for the modified document and specify the version comments. If you still need to work with the PDF file after checking in and do not allow other users to modify the document, please remember to check the Keep the document checked out after checking in this version option in the Check In dialog box.
Save Local PDF Files to SharePoint Repository
To save a local PDF file to SharePoint in Foxit PhantomPDF Mac, please do the following:
- If you did not add the SharePoint server in Foxit PhantomPDF Mac before, click Add a place and choose Add under the Microsoft SharePoint to add the SharePoint server first.
- Choose File >Save as to open the Save As PDF dialog box.
- In the Save As PDF dialog box, do the following:
- Choose the SharePoint URL address, and select Shared Documents folder.
- Specify the file name in the File field, if necessary.
- Click Save.
iManage10 Integration
Integration with iManage10, the popular and intelligent document and email management solution, enables you to directly open, modify, and save PDF documents in your iManage Work account using Foxit PhantomPDF Mac, which streamlines your PDF document management.
Open and Check Out PDFs on iManage10
- Choose File in the Ribbon > Open > Add a place, and click Add under the iManage10 group.
- (Optional) If you have logged in to iManage10 before, choose File in the Ribbon > iManage10 >Open, or click Share > iManage10 > Open to open a file from iManage10.
- In the Open dialog box, select the document you need and click Open. The document is also checked out when opened.
Tip: When you add iManage10 successfully in Foxit PhantomPDF Mac, the iManage10 item will be displayed in the Open list in the File tab. If you add multiple servers, the latest one you added will be set as the default server for document management. You can click Share > iManage10 > Connect to add a new server or change the default server. If you want to remove the iManage10 item from the Open list in the File tab, select the iManage10 item, and click the Delete button .
Save PDF Files in iManage10
Save a Local PDF to iManage10
Save a Local PDF as a New Document in iManage10 Repository
- Do any of the following:
- Choose File >Save as >iManage10 >Open.
- Choose Share > iManage10 > Save As group > Save As.
- In the pop-up dialog box, choose a target folder, and specify the document properties.
- After completing all of the settings, click Save to save the document to the iManage10.
Save a Local PDF as a New Version of Existing Work Document
- Do any of the following:
- Choose File >Save as >iManage10 >Open.
- Choose Share > iManage10 > Save As > Save As New Version.
- In the pop-up dialog box, select a document in iManage10, and click Save.
- Specify the document properties, and click Save to save it as a new version of the selected document.
Save a PDF Opened from iManage10
To save a PDF file opened from iManage10, you can choose to replace the original document, or save it as a new version or a new document in the iManage10. After modification, do any of the following:
- If the document has not been checked out by others, you can click the Save button (or choose File >Save) to save the PDF file and replace the original document in iManage10.
- Go to File >Save as >iManage10 >Open, or choose Share > iManage10 > Save As group> Save As. In the pop-up dialog box, choose a location, and specify the document properties in the right part of the dialog box. Then click Save, and the modified document will be saved as a new document, leaving the original document unchanged.
- Choose Share > iManage10 > Save As > Save As New Version. In the pop-up dialog box, set the document profile for the new version, and click Save. And the modified document will be saved as a new version, leaving the original document unchanged.
Shared Review and Email Review
Foxit PhantomPDF Mac enables users to initiate a review by two methods: Shared Review and Email Review. You can set up your review, specify reviewers and review deadlines. You do not need to import and export comment data or manually track reviewer responses. The review Tracker can help review initiators track all reviews and manage the whole review in real time.
Shared Review
Collect Comments on an Internal Server
Shared Review allows document authors to share a document on an internal server with others to gather feedback/comments from the reviewers. The review initiator can specify the document location, invite participants and set the review deadline.

After receiving the invitation from the review initiator, reviewers can mark-up PDFs using a full set of commenting tools. Comments from reviewers will be stored in the internal server and synchronized by Foxit PhantomPDF Mac to download them at a regular interval. Reviewers will be notified if new comments are added by others and they can also reply to these comments.
(For review initiators) Send a PDF Out for Shared Review
- Choose a document for shared review and open with Foxit PhantomPDF Mac.
- Choose Share > Send for Shared Review > Collect comments on an internal server.
- In the pop-up Send for Shared Review dialog box:
- Select the location of the document. The location can be a network folder or a SharePoint Workspace.
Tip: If using a network folder, all reviewers must have read and write access to the shared folder. You can track each reviewer’s comments and reply to them accordingly. Reviewers can also see and reply to each other’s comments.
- Select a distribution and display method:
Send it automatically as a link within the message – The path to the shared document will be automatically included in the email message to be sent to reviewers using your default email client. The shared document will be named “[original document name]_review.pdf” by default.
Send it automatically as an attachment to the message – The shared document will be automatically sent as an email attachment to reviewers with the name “[original document name]_review.pdf”.
Save a local copy and manually send it later – Click Browse button to rename the shared document and choose a location to save it and send it to reviewers later manually.
- Name this server profile, e.g. “My Network Folder (send as attachment)”, for further use in the future. The profile is saved with the options you specified above. In the future, you can select the profile directly from the Ribbon and skip this step.
- Specify the review deadline by inputting the date and time in the Review Deadline box. You can also locate your cursor in the date or time, and click the Up or Down arrow to change the date or time. When a Shared Review expires, users can no longer publish or check new comments from the server. If necessary, you can also check No deadline to keep the Shared Review valid all the time.
- Select the location of the document. The location can be a network folder or a SharePoint Workspace.
- Click Next. If you haven’t set your identity information for your PDF viewers yet, enter your identity information.
- Click OK in the pop-up dialog box to allow Foxit PhantomPDF Mac to access your mail.
- Enter the email addresses of the desired reviewers. A semicolon or a return can be inserted between each address if there is more than one address. Or click to access your contact list in your email system.
- Edit the email message, if necessary. And click the Send button to send the message.
- After you send the email or save the shared document to a local copy, the shared document is automatically opened, with a message bar in the application window. With the options in the message bar, you can publish comments, check for new comments made by reviewers and track the whole review. See also Review a shared review document and Review Tracker.
Tip: Before sending the message, you need to configure your mail on your Mac device first.
(For reviewers) Review a Shared Review Document
Upon the review initiator sending out the document, the specified reviewers will receive an email invitation to a PDF review. The email includes an attached document named “[original document name]_review.pdf” or provides a URL to the PDF.
To review the document:
- Download the document and open it with Foxit PhantomPDF Mac.
- If it is your first time opening a shared review document, you will be prompted for your identity information.
- Enter an account name and password for the shared folder where the shared review document is located.
- A message bar appears in the application window with three options: Check for New Comments, Publish Comments and a menu with three commands.
- You can add your comments using annotation tools and then click Publish Comments to publish your comments which will be saved to the shared server.
- Check For New Comments allows you to view comments made by the initiator or other reviewers. You can also reply to the comments. In normal situations, comment publishing and checking will happen automatically. Foxit PhantomPDF Mac supports to configure the interval to check for new comments by selecting a length of time in the File tab (or Foxit PhantomPDF in the menu bar) > Preferences > Reviewing > Automatically check for new comments.
- Click Menu:
- Track Reviews – To track all reviews you initiated or participated in, which is very useful when you are involved in multiple reviews. See also Review Tracker.
- Save As Archive Copy – Saves a copy of the document with review comments to your hard drive when the review has ended.
Notes:
1. Reviewers will not be able to make comments or do other modifications to the shared documents in non-Foxit PDF viewers.
2. Reviewers should save the document as an archive copy to the hard drive using Foxit PDF viewers so as to modify the content.
Email Review
Email Review is useful when reviewers don’t have access to a common server or initiators don’t need collaborative reviews. In an Email Review, the initiator sends PDFs to reviewers as attachments and can view comments only after receiving the commented PDFs from reviewers. Also, the reviewers can only send back the PDFs after adding comments, and they cannot view comments made by others.
Send a PDF Out for Email Review
- Choose a document for email review and open with Foxit PhantomPDF Mac. This document becomes the master file into which you can merge comments you receive from reviewers.
- Choose Share > Send for Email Review.
- Your default email client will pop up, with the document attached in the new message. Specify the recipients and message, and click the Send button to send out the email.
- You can track the review status with the review tracker. Please refer to Review Tracker.
Notes:
1. Recipients of the shared document can review it and send it back with Foxit PhantomPDF or Reader 7.0 or a later release in Windows, Foxit PhantomPDF Mac or Foxit Reader 4.0 or higher in Mac, as well as Foxit PDF Reader Mobile in Android.
2. Before sharing the document by email, you need to configure the email on your Mac device first.
Participate in an Email Review
The recipients can download the document sent from the initiator and open it with Foxit PhantomPDF Mac, add their comments and click Send Comments button in the message bar to send their comments back to the initiator.
Likewise, you can manage your reviews by using the Tracker. See also Review Tracker.
Merge Comments
After receiving the document with comments from reviewers, the initiator open it and will be prompted with a message box about whether to merge comments from this document into the master file or not.
If you choose No, open this copy only button, you can still merge comments after you open it by clicking Merge Comments button in the message box.
Review Tracker
To track all of your reviews, please click Share > Tracker. The review Tracker helps you easily manage document reviews in real time. The tracker shows all the reviews you sent and joined and the detailed review status including review deadlines, reviewers, comments, etc. You can also email reviewers/initiators with the tracker. If you are the review initiator in a Shared Review, you can also change the deadline, end the review and start a new review with the same reviewers.
Manage Bookmarks
Bookmarks are navigation tools that make your PDF files easier to read. With Foxit PhantomPDF Mac, you can easily add, edit, or delete bookmarks in a PDF file if the security settings allow.
Open the Bookmark Panel
- Clickin the Common Tools toolbar to open the Navigation panel if it is hidden.
- Click the Bookmarks buttonon the Navigation panel to open the Bookmarks panel.
- In the Bookmarks panel, you can click the Expand or Collapse buttonto expand or collapse all bookmarks.
Add a Bookmark
- (Optional) If you want to add a bookmark in a bookmark list for a PDF file that contains bookmarks, select the bookmark after which you want to place the new bookmark.
- In the document page, go to the page where you want the bookmark to link to.
- Choose Tools >Add Bookmark, or click the Add Bookmark buttonin the Bookmarks panel.
- Type the name for the bookmark, and press Enter.
Tip: After adding a bookmark, you can also move it to a desired hierarchy, if necessary. Please refer to Move a Bookmark for more information.
Edit a Bookmark
In Foxit PhantomPDF Mac, you are able to rename a bookmark, reset a bookmark's destination, or customize the text appearance of a bookmark with ease if the security settings allow.
Rename a Bookmark
- In the Bookmarks panel, double-click the bookmark you want to rename (or right-click the bookmark and choose Rename).
- Type the new name, and press Enter.
Reset a Bookmark's Destination
- In the document page, move to the location you want to specify as the new destination.
- In the Bookmarks pane, right-click the bookmark which you want to reset the destination, and choose Set Destination.
- Click Yes to confirm your operation.
Customize the Text Appearance of a Bookmark
- In the Bookmarks panel, right-click the bookmark, and choose Properties.
- In the Bookmark Properties dialog box, click the Appearance tab, and select the font style and color for the text.
- Upon completion, click Close to close the dialog box.
Tip: After defining a bookmark's appearance, you can set it as bookmarks' default property by right-clicking the bookmark and then selecting Use Current Appearance as New Default option.
Delete a Bookmark
To delete a bookmark, please do one of the following in the Bookmarks panel:
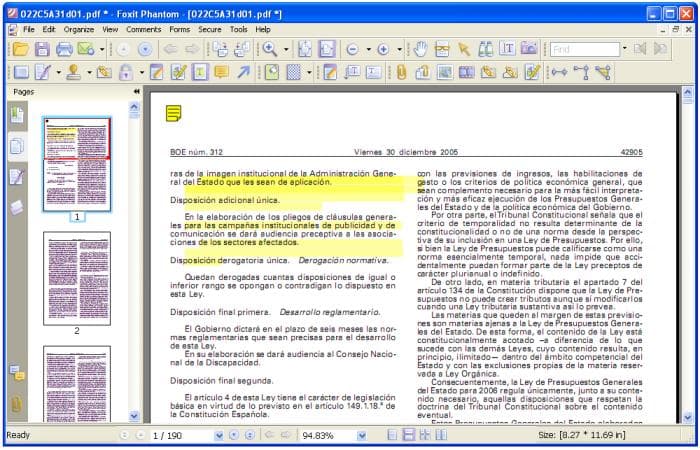
- Select the bookmark you want to delete, and click the Delete Bookmark buttonat the top of the Bookmarks panel.
- Right-click the bookmark you want to delete, and choose Delete.
- Select the bookmark you want to delete, and press the Delete key in your keyboard.
Tip: Deleting a bookmark deletes all the bookmarks that are subordinate to it.
Move a Bookmark
To move a bookmark, please do one of the following in the Bookmarks panel:
- Select the bookmark that you want to move, and drag it to the desired place.
- Right-click the bookmark that you want to move, and click Cut from the context menu. Then right-click the destination bookmark, and select one of the options:
- Paste under Selected Bookmark: Paste the bookmark as a child bookmark under the destination bookmark.
- Paste after Selected Bookmark: Paste the bookmark as a parent bookmark after the destination bookmark.
Manage File Attachments
Open the Attachments Panel
- Clickin the Common Tools toolbar to open the Navigation panel if it is hidden.
- Click the Attachments buttonon the Navigation panel to open the Attachments panel.
Add a File Attachment
- In the Attachments panel, click the Add Attachment button .
- Select the file you want to attach in the pop-up dialog box, and click Open.
Work on the File Attachments
Configure Security Settings
You can configure the security settings about how to open a file attachment with the following steps:
- In the Attachments panel, click the Settings button.
- In the Preferences dialog box, do any of the following:
- To add a new extension, click the Add button, input the file extension, and click OK.
- To delete an extension, select the existing extension in the list, and click Delete.
- To change the settings of how to open the attachment of a certain type, choose the desired option from the Strategy drop-down list.
- Click OK to apply the settings.
Manage File Attachments
In the Attachments panel, right-click a file attachment, and select one of the following options from the context menu:
- Open: Open the attachment in Foxit PhantomPDF Mac or other supported application installed in your local computer. Please note that how the file attachment will be opened depends on your security setting in the Preferences. And you can also double-click the file attachment in the Attachment panel to open it.
- Delete: Delete the selected attachment.
- Save Attachment as: Save the selected attachment as copy in your local disk.
- Properties: Add a description for the selected file attachment.
Manage Page Thumbnails
Open the Pages Panel
- Clickin the Common Tools toolbar to open the Navigation panel if it is hidden.
- Click the Pages buttonon the Navigation panel to open the Pages panel.
Work on Page Thumbnails
The Pages panel displays all the page thumbnails of a PDF file which is opened in Foxit PhantomPDF Mac. In the Pages panel, you can do any of the following:
- To resize the page thumbnails, click the Enlarge buttonor Reduce button, or right-click on a page thumbnail and select Enlarge Page Thumbnails or Reduce Page Thumbnails.
- To change the visible area of the page in the document pane, click on a page thumbnail, and move the red rectangle.
- To print a selected page, right-click on a page thumbnail, and select Print Pages.
- To specify the tab order for a selected page, right-click on a page thumbnail, and select Properties.
Add Objects in a PDF
You can add or insert new text or image objects into a PDF.
Add New Text Objects
Foxit Phantompdf Mac
- Click Edit in the Common Tools toolbar to open the Edit toolbar.
- Select Add Text in the Edit toolbar.
- Click on the specific page you want to input the text and type new text.
- In the Format panel, choose the font and paragraph formats as desired.
Add New Image Objects
- Locate the page where you want to add the image object.
- Click Edit in the Common Tools toolbar to open the Edit toolbar.
- Select Add Image in the Edit toolbar.
- Select the image file in the pop-up dialog box, and click Open.
- The selected image will be added as an object in the PDF file. And you can click the image object to resize or move it, if necessary. Please refer to Resize, Move, or Rotate Image Objects for more information.
Edit Objects in a PDF
Edit Text
With Foxit PhantomPDF Mac, you can either edit text in a paragraph like Microsoft Office Word or edit text as an independent object.
To edit text in a paragraph, please do the following:
- Click Edit in the Common Tools toolbar to open the Edit toolbar and select Edit Text, or click the Edit menu> Edit Text.
- Click on the desired paragraph to start editing. You can select the text and change its formats in the Format panel.
To edit a text object, please do the following:
- Click Edit in the Common Tools toolbar to open the Edit toolbar.
- Select Edit Object in the Edit toolbar.
- Select the text object you want to edit, and move, resize, or rotate it as desired. Please refer to Move, Resize, Rotate Image Objects for more information.
- Double-click the text object you want to edit, and then you can add, delete text, or change font formats for the selected text.
Edit Image Objects
- Click Edit in the Common Tools toolbar to open the Edit toolbar.
- Select Edit Object in the Edit toolbar.
- Select the image object you want to edit, and do any of the following:
- Drag any of the small rectangles shown on the border of the box to resize the image object.
- Hold on the Rotate icon and drag the cursor to rotate the image object.
- Drag the image object to move it to a desired place.
- Right-click the image object, and choose an option from the context menu to cut, copy, paste, or delete the image object.
Manage Headers and Footers
Foxit PhantomPDF Mac allows you to add and update headers and footers which include dates, page numbers or custom text throughout a PDF file.
Add Headers and Footers
- Click Edit in the Common Tools toolbar to open the Edit toolbar.
- Click Header & Footer in the Edit toolbar, and select Add.
- In the Add Headers and Footers dialog box, do the following:
- Specify the font, font size, and margin values, if necessary.
- Click Appearance Options to specify the appearance settings:
- To prevent overlapping, check the Shrink document to avoid overwriting the document's text and graphics option.
- To prevent resizing or repositioning when printing the PDF in large format, check the Keep position and size of header/footer text constant when printing on different page sizes option.
- To add custom text in headers and footers, type the text in the header and footer text boxes.
- To insert page number or the current date, do the following:
- Click Page number and date format to select the formatting for automatic entries.
- Click in the header or footer text box in which you want to add the page number or date.
- Click Insert Page Number or Insert Date.
- Click Page Range Options to specify the pages to add the headers and footers.
- (Optional) If you want to save the header and footer settings for further use, click Save Settings. Once saved, the next time you add or update the header and footer, you can select a saved template from the Saved Settings list.
- Check the results in the preview pane, and click OK to apply the settings.
Update Headers and Footers
- Click Edit in the Common Tools toolbar to open the Edit toolbar.
- Click Header & Footer in the Edit toolbar, and select Update.
- Change the settings as needed, and click OK to apply the settings.
Remove All Headers and Footers
- Click Edit in the Common Tools toolbar to open the Edit toolbar.
- Click Header & Footer in the Edit toolbar, and select Remove All.
Manage Background
Foxit PhantomPDF Mac Flocity pc driver download for windows. allows users to custom a color or image as the background of a PDF file.
Add a New Background to PDF
- Click Edit in the Common Tools toolbar to open the Edit toolbar.
- Click Background in the Edit toolbar, and choose Add.
- Specify the background with the following steps:
- To apply a solid color background, check the From color option in the Source group, and then click the color palette to choose a color or custom your own color.
- To use an image or PDF file as the background, check the File option in the Source group, and click Browse to choose a file from your local disk. If you choose a file with more than one page, define the specific page to be used as the background in the Page Number option.
- Adjust the appearance and position of the background, and specify the page range to apply the background.
- (Optional) Click Save Settings to save your current background settings as a template for future use. Once saved, you can select the template from the Saved Settings drop-down list when you try to add or update the background next time.
- Click OK to apply the settings.
Update the Background
- Click Edit in the Common Tools toolbar to open the Edit toolbar.
- Click Background in the Edit toolbar, and choose Update.
- Follow the steps in “Add a New Background to PDF” to update the background.
- Click OK to apply the updated background.
Remove the Background
- Click Edit in the Common Tools toolbar to open the Edit toolbar.
- Click Background in the Edit toolbar, choose Remove All, and confirm your operation.
Manage Watermarks
Add Watermarks to PDF
With Foxit PhantomPDF Mac, you can add watermarks which can be custom text or image to a PDF file.
- Click Edit in the Common Tools toolbar to open the Edit toolbar.
- Click Watermark in the Edit toolbar, and choose Add.
- Specify the watermark with the following steps:
- To create a text watermark, check the Text option, and input your text in the box. Choose the font, size, and color to format the text as needed.
- To use an image or PDF as a watermark, check the File option, and click Browse to select the file from your local disk. If you choose a file with more than one page, define the specific page to be used as the watermark in the Page Number option.
- Adjust the position and appearance of the watermark, and specify the page range to apply the watermark.
- (Optional) Click Save Settings to save your current watermark settings as a template for future use. Once saved, you can select the template from the Saved Settings drop-down list when you try to add or update the watermark next time.
- Click OK to apply the settings.
Update the Watermark
- Click Edit in the Common Tools toolbar to open the Edit toolbar.
- Click Watermark in the Edit toolbar, and choose Update.
- Follow the steps in “Add Watermarks to PDF” to update the watermark.
- Click OK to apply the updated watermark.
Remove the Watermark
- Click Edit in the Common Tools toolbar to open the Edit toolbar.
- Click Watermark in the Edit toolbar, choose Remove All, and confirm your operation.
Create Links in a PDF
Foxit Pdf Editor Free Download
Links help you to lead the readers to related articles, references, or the intended web page.
Rectangle Links
Add a Rectangle Link
- Click Edit in the Common Tools toolbar to open the Edit toolbar.
- Select Link in the Edit toolbar.
- Position the cursor on the place you want to add the link, hold and drag your mouse button to draw a rectangle.
- In the pop-up dialog, do the following:
- Specify the link appearance in the Appearance group.
- Select one of the following link actions in the Destination group:
- Go to a page view: To designate the link to a specific page view, check Go to a pageview option > click Next > scroll the document to the position where you want to set destination > click Set this position.
- Open/execute a file: To designate the link to open a specific file, check Open/execute a file option > click Next > select the destination file and click Open.
- Open a web link: To designate the link to open a web page, check Open a web link option > click Next > input the URL address or select an address you have added before from the drop-down list > click OK.
- Others (View Action Properties dialog box): Open the Link Properties dialog box to view, add, or edit the link actions.
Move or Resize a Rectangle Link
Foxit Phantompdf Mac Torrent
You can move and resize the rectangle link after you create it.
- Select the Link tool in the Edit toolbar, and then click on the link to select it.
- To move the link, drag it to the desired position.
- To resize the link, drag any corner point to adjust its size as desired.
Pdf Mac
Delete a Rectangle Link
Foxit Phantompdf Mac Activation Key
- Select the Link tool in the Edit toolbar.
- Do any of the following:
- Click the link that you want to delete, and press the Delete key.
- Right-click the link that you want to delete, and choose Delete from the context menu.
