Anaconda on Windows comes ready to interact with Microsoft Excel–quickly, intuitively,and powerfully. You can use one of the many included packages in Anaconda or youcan connect to an outside integration tool to bring the power of Python into Excel.
First go to your python folder and create a new MS Excel file there. Name it as 'testdel.xlsx' the file will have three sheets by default. Please note that the file will be empty and hence it will not delete any of your important Excel data. When you practice with this test file, you can proceed to deleting a sheet from your actual Excel Workbook. Python openpyxl module is a perfect choice to work with excel sheets. We can also add images to the excel sheet by using the pillow library with it. But, it doesn’t guard us against quadratic blowup or billion laughs XML attacks. Python Openpyxl Introduction. Python provides the Openpyxl module, which is used. Openpyxl is a Python library used to read and write Excel files (xlsx/xlsm/xltx/xltm files). This module allows the Python programs to read and modify the spreadsheet. XLSX file is the default file format for Microsoft Excel. It is based on the Office Open XML standard. Openpyxl is a library in Python with which one can perform the different mathematic operations in an excel sheet. In this tutorial, we are going to learn the implementation of mathematical functions available in openpyxl library. Mathematical operations like.
The packages described here are available only on Windows unlessotherwise noted. Like most Anaconda packages, this software iswritten by third-party open-source development teams around theworld. Anaconda collects and curates these programs, buildsthem into conda packages, and distributes them through theAnaconda platform so our users can enjoy the benefits ofeasy installation, version control, package management, andenvironment management.
What tool should I use?¶
For a versatile, all-purpose tool, Anaconda includes xlwings, which incorporates the following features:
- Drives Excel interactively from an IPython Session/Notebook.
- Performs one-line conversion to and from a NumPy array or pandas DataFrame.
- Uses Python as Excel’s computation backend by wrapping Python function calls in VBA macros.
- Easily shares Python-integrated Excel workbooks with collaborators who are also running Anaconda, with no additional installation needed.
Note
The xlwings package is in active development. Additional features may be added in thefuture. This package is available for Windows and macOS platforms.
To export data from a Python object into Excel or import the contents of an Excel spreadsheet to perform calculations or visualizations in Python, Anaconda includes the following libraries and modules:
- openpyxl–Read/write Excel 2007 xlsx/xlsm files.
- xlrd– Extract data from Excel spreadsheets–.xls and .xlsx, versions 2.0 onwards–on any platform.
- xlsxwriter–Write files in the Excel 2007+ XLSX file format.
- xlwt–Generate spreadsheet files that are compatible with Excel 97/2000/XP/2003, OpenOffice.org Calc, and Gnumeric.
To determine which one best suits your needs, see the documentation for each library or module.
Python-Excel tools not included in Anaconda¶
- ExcelPython–A free, open-source library that lets you write UDFs and macros in Python, as well as load Python modules, call methods, and manipulate objects from VBA without modifying the original Python code.
- XLLoop–Open-source software that implements UDFs that are hosted from a server in a variety of languages, including Python, Java, C++, and R. Installation requires multiple steps to set up the provided Excel add-in and configure the UDF server.
- ExPy–Freely available demonstration software that is simple to install. Once installed, Excel users have access to built-in Excel functions that wrap Python code. Documentation and examples are provided at the site.
- PyXLL–A widely used tool that is free for personal or educational use. It implements UDFs written in Python as add-in functions for Excel.
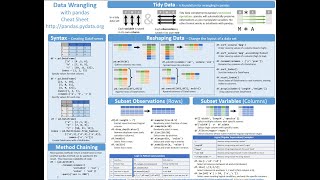
This is a comprehensive Python Openpyxl Tutorial to read and write MS Excel files in Python. Openpyxl isa Python module to deal with Excel files without involving MS Excelapplication software. It is used extensively in different operationsfrom data copying to data mining and data analysis by computeroperators to data analysts and data scientists. openpyxl is the most used module in python to handle excel files. If you have to read data from excel, or you want to write data or draw some charts, accessing sheets, renaming sheets, adding or deleting sheets, formatting and styling in sheets or any other task, openpyxl will do the job for you.
If you want to Read, Write and Manipulate(Copy, cut, paste, delete or search for an item etc) Excel files in Python with simple and practical examples I will suggest you to see this simple and to the point Excel Openpyxl Course with examples about how to deal with MS Excel files in Python. This video course teaches efficiently how to manipulate excel files and automate tasks.
Everything you do in Microsoft Excel, can be automated with Python. So why not use the power of Python and make your life easy. You can make intelligent and thinking Excel sheets, bringing the power of logic and thinking of Python to Excel which is usually static, hence bringing flexibility in Excel and a number of opportunities.
Firstwe discuss some of the keywords used in Python excel relationship whichare used in openpyxl programming for excel.
Basics for Python excel openpyxl work:
- An Excel file is usually called as Spreadsheet however inopenpyxl we call it Workbook.
- A single Workbook is usually saved in a file with extension .xlsx
- A Workbook may have as less as one sheet and as many asdozens of worksheets.
- Active sheet is the worksheet user is viewing or viewedbefore closing the file.
- Each sheet consists of vertical columns, known as Columnstarting from A.
- Each sheet consists of rows, called as Row. Numberingstarts from 1.
- Row and column meet at a box called Cell. Each cell hasspecific address in refrence to Row and Column. The cell may containnumber, formula or text.
- The grid of cells make the work area or worksheet in excel.
The start: Reading data from an Excel sheet:
Lets suppose we have this Excel file which we are going to use in ourexample. Its name is testfile.xlsx. You can either create a new excelfile and fill in the data as it is shown in figure or download it andsave it in your root folder. Mean the python folder in which all pythonfiles are located.| Date Time | Region | Name | Item | Quantity | Rate | Total |
| 7/6/14 4:50 AM | AB | Connor | Pencil | 15 | 1.99 | 29.85 |
| 4/23/14 2:25 PM | DG | Shane | Binder | 20 | 19.99 | 399.8 |
| 5/9/14 4:45 AM | PQ | Thatcher | Pencil | 25 | 4.99 | 124.8 |
| 13/26/20149:54:00 PM | AR | Gordon | Pen | 30 | 19.99 | 599.7 |
| 3/15/14 6:00 AM | TX | James | Pencil | 35 | 2.99 | 104.7 |
| 4/1/14 12:00 AM | CA | Jones | Binder | 40 | 4.99 | 199.6 |
| 4/18/14 12:00 AM | ND | Stuart | Pencil | 45 | 1.99 | 89.55 |
Sample file for reading. testfile.xlsx Its betterthat you create excel file and fill in the same data.
Now after downloading and installing openpyxl and after having thistestfile in root folder lets get to the task.In case you don't knowwhat is your root directory for python. Type in the following code atprompt.
>>>import os
>>>os.getcwd()
We will import operating system, and then call function get current working directory getcwd( )
Openpyxl Cheat Sheet
it will tell the current working directory for python, the result maybe like that, as it is in my interpreter.
'C:Python34'
Yes you are wise enough to know that I am using Python 3.4 for thistutorial.
If you want to change thecurrent working directory you can use the command
Openpyxl Cheat Sheet 2020
os.chdir( ). For example you have a file named abc.xlsx saved in myfiles folder which is in C: root directory, then you may use>>>os.ch.dir('c:/myfiles')
With this code now you can work on files saved in myfiles directory on C drive. If you want to work with excel files in Python for a Live 1 on 1 Python Openpyxl Training you may contact us live 1 on 1 interactive Openpyxl training by an expert. Learn each and everything about how to deal with excel files in python like reading, writing, sorting, editing, making high quality graphs and charts in matplotlib.
Opening excel files in Python:
First we will import openpyxl module with this statement
>>>import openpyxl
If there is no error message then it would mean openpyxl has beencorrectly installed and now it is available to work with Excel files.
Next thing we are going to do is to load the Workbook testfile.xlsxwith the help of following code
>>>wb= openpyxl.load_workbook('testfile.xlsx')
openpyxl.load_workbook('testfile.xlsx') is a function. Ittakes the file name as parameter or argument and returns a workbookdatatype. Workbook datatype infact represents the file just like asFile object represents a text file that is opened. After loading thetestfile.xlsx we will see what type of handle is available by typing
>>type(wb)
<class'openpyxl.workbook.workbook.Workbook'>
The green colored line should be seen on the python shell. If you getthis line up to here then all is well. Now a summary of commands wehave typed with their output in python shell. Command typed by us isshown in blue, while response of interpreter is shown in green here andthrough out this tutorial.
>>>import os
>>>os.getcwd()
'C:Python34'
>>>import openpyxl
>>>wb=openpyxl.load_workbook('testfile.xlsx')
>>>type(wb)
<class'openpyxl.workbook.workbook.Workbook'>
>>>
Accessing sheets from the loaded workbook:
We have to know the name of excel file to access it, now we can readand know about it more. To get information about the number of sheetsin a workbook, and their names there is a function get_sheet_names( ).This function returns the names of the sheets in a workbook and you cancount the names to tell about total number of sheets in currentworkbook. The code will be
>>> wb.get_sheet_names()
['Sheet1','Sheet2', 'Sheet3']
You can see that the function has returned three sheet names, whichmeans the file has three sheets. Now you can do a little practice.Change the sheet names, save the file. Load the file again and see theresults. We change the sheet names as S1, S2, S3 and then save the Excel file. We haveto load the file again so that changes appear in the response. We arecreating a new workbook object. Code will remain same. Write in thefollowing code.
>>> wb=openpyxl.load_workbook('testfile.xlsx')
>>>wb.get_sheet_names()
['S1,'S2', 'S3']
Now we see that sheet names are changed in output. You can practice abit more. Please keep in mind, the more you work on this, the more youlearn. Books and tutorials are for guidance, you have to be creative tomaster the art. Now change the sheet names to their orginal ones again.You will have to load the file once again for changes to take effect.
After knowing names we can access any sheet at one time. Lets supposewe want to access Sheet3. Following code should be written
>>> import openpyxl
>>>wb=openpyxl.load_workbook('testfile.xlsx')
>>>wb.get_sheet_names()
['Sheet1','Sheet2', 'Sheet3']
>>>sheet=wb.get_sheet_by_name('Sheet3')
the function get_sheet_by_name('Sheet3')is used to access a particular sheet. This function takes the name ofsheet as argument and returns a sheet object. We store that in avariable and can use it like...
>>> sheet
<Worksheet'Sheet3'>
>>>type(sheet)
<class'openpyxl.worksheet.worksheet.Worksheet'>
>>>sheet.title
'Sheet3'
>>>
if we write sheetit will tell which sheet is it pointing to, as in code, the shellreplies with Worksheet 'Sheet3'.
If we want to ask type of sheet object. type(sheet)
It will tell what is the object sheet pointing to?
>>>type(sheet)
<class 'openpyxl.worksheet.worksheet.Worksheet'>
sheet.title tells the title of sheet that is referenced by sheetobject.
Some more code with sheet. If we want to access the active sheet. Theinterpreter will write the name of active sheet>
>>>wb.active
<Worksheet'Sheet1'>
Accessing data in Cells of Worksheet:
For accessing data from sheet cells we refer by sheet and then the celladdress.
>>>sheet['A2'].value
datetime.datetime(2014,7, 6, 4, 50, 30)
Another way of accessing cell data is like
>>>e=sheet['B2']
>>>e.value
'AB'
>>>e.row
2
>>>e.column
'B'
>>>
Getting data from cells with the help of rows and columns:
>>> sheet.cell(row=2, column=4)
<CellSheet1.D2>
>>>sheet.cell(row=2, column=4).value
'Pencil'
Instead of getting one value from a column, now we print whole column,see the syntax. Ofcourse we will use iteration else we will have towrite print statement again and again.
For printing whole column the code will be
>>> for x in range (1,9):
print(x,sheet.cell(row=x,column=4).value)
1Item
2Pencil
3Binder
4Pencil
5Pen
6Pencil
7Binder
8Pencil
>>>
Now after printing the one complete column, what comes next? Printmultiple columns, and as our file is a small one, we print all thecolumns here. See the code here.
for y in range (1,9,1):
print(sheet.cell(row=y,column=1).value,sheet.cell(row=y,column=2).value,
sheet.cell(row=y,column=3).value,sheet.cell(row=y,column=4).value,
sheet.cell(row=y,column=5).value, sheet.cell(row=y,column=6).value,
sheet.cell(row=y,column=7).value,sheet.cell(row=y,column=8).value)
This code will print all the columns in the worksheet. Hence upto now,we accessed an excel file, loaded it in memory, accessed sheets, and inthe end accessed individual cells, keep tuned for next. (Professor M.N)
If you want to Read, Write and Manipulate(Copy, cut, paste, delete or search for an item etc) Excel files in Python with simple and practical examples I will suggest you to see this simple and to the point Excel Openpyxl Course with examples about how to deal with MS Excel files in Python. This video course teaches efficiently how to manipulate excel files and automate tasks.
Everything you do in Microsoft Excel, can be automated with Python. So why not use the power of Python and make your life easy. You can make intelligent and thinking Excel sheets, bringing the power of logic and thinking of Python to Excel which is usually static, hence bringing flexibility in Excel and a number of opportunities.
Now after reading Excel files in Python, its time to learn
How to write to Excel Files in Python
