The VPN cannot be downloaded on a personal computer. This is only for Davey issued laptops. Check to make sure you do not already have the VPN installed by doing a search in Windows for the word Cisco. If you see the match Cisco AnyConnect Secure Mobility Client please follow these steps to start using the VPN software. Download this app from Microsoft Store for Windows 10, Windows 10 Mobile, Windows 10 Team (Surface Hub), HoloLens, Xbox One. See screenshots, read the latest customer reviews, and compare ratings for AnyConnect. Cisco AnyConnect Secure Mobility Client provides this through a mobility centric cross-platform application. It provides a VPN and encrypted web connection for any device. All of this is sent into a single observable private network.
Windows Vista/7/8/8.1/10 (32 or 64 bit) Anyconnect Client Installation
Cisco Anyconnect Vpn Mobile Client Download

- Cisco Anyconnect VPN is asking for the VPN's hostname. For two-factor Duo Authentication enter: vpn.mit.edu/duo Second Password options (Duo) Duo Authentication users will see a '2nd Password' field.
- The Cisco AnyConnect Secure Mobility Client has raised the bar for end users who are looking for a secure network. No matter what operating system you or your workplace uses, Cisco enables highly.
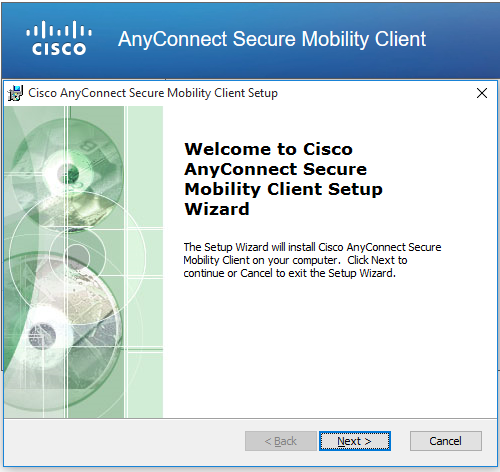
- Browse to NS VPN Client Download Page
- Start the 'anyconnect-win' installer downloaded in step 2.
- At each prompt, click 'Next.' You may see a 'User Account Control' dialog box asking if you would like to install the program. Click 'Yes.'
- Once the install is complete, click 'Finish.'
- Start the 'anyconnect-win-gina' installer downloaded in step 2.
- At each prompt, click 'Next.' You may see a 'User Account Control' dialog box asking if you would like to install the program. Click 'Yes.'
- Once the install is complete, click 'Finish.'
- The machine will now ask to reboot. Click yes to reboot.
- Launch the client by going to Start->All Programs->Cisco->Cisco Anyconnect Secure Mobility Client
- In the field to the left of the 'Connect' button, click on the text area and type 'vpn.ufl.edu'. Click connect.
- Authenticate with your gatorlink ID (in the form of username@ufl.edu) and your gatorlink password. Click OK.
- The most recent version of the client and vpn configuration files will be automatically downloaded. This may require another reboot to complete the update.
- Your client is now ready for use.
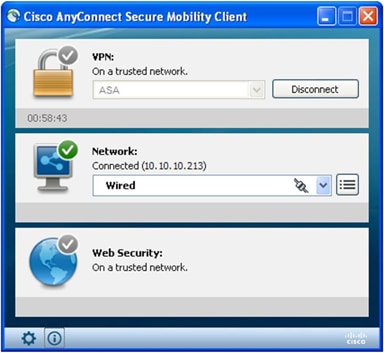
Cisco Anyconnect Mobile Client Vpn Client

Notes:
- Once the Anyconnect is installed on your machine, it will always be automatically upgraded to the latest version as they are published by Network Services. You shouldn't need to go through the manual installation process unless you reinstall your operating system, or your client becomes corrupted and needs to be uninstalled and reinstalled.
- After connecting for the first time, the VPN policy will be pushed to your client. The pulldown will say 'Gatorlink VPN' rather than vpn.ufl.edu after this policy is downloaded.
